搜尋
總瀏覽量
2011/05/30
標籤:
Android
,
Nexus S
在HTC Sense裡,當你看到不認識的字或是詞語可以選取並查詢,這可以透過Browser Add-On (Translator)來做到:
程式名稱:Browser Add-On (Translator)
檔案大小:214K
下載連結:https://market.android.com/details?id=com.bh.android.texttranslator
程式截圖與簡介:
當你想查詢一個字的時候,就長按進行選取,左右兩邊可以控制選取的開頭與結尾,接著在反白的區域點一下複製。
不管是HTC或者SAMSUNG都有整合社群的程式,你可以設定要同步發佈到哪些社群,也可以整合各社群朋友的最新動態。
在開始之前,必須要在http://hellotxt.com/註冊,也建議大家先在電腦上進行各社群的登入動作,畢竟輸入還是電腦比較方便點。
在Facebook看到的樣子。
鎖定音量,根據網友表示有些程式可能會去動到音量設定,導致你每次在打電話時又需要在將音量調大。
每項音量設定左側都有個鎖頭,因此你只要利用滑桿移到想要設定的音量大小,然後按下鎖頭即可鎖定音量大小。
但在來電音量與通知音量的部分還多了震動選項,分別為靜音、僅震動、震動與響鈴及僅響鈴(關閉震動)。
聯絡人大頭貼也是個問題,這在HTC Sense也有,可以將Facebook照片同步更新到你的聯絡人。
粉絲頁:
加強Google Nexus S的不足
作者:
柚子
在
23:11
在不久之前,我買了Google Nexus S,對我而言,這不是我的第一支Android手機,也不是第一次用原生介面,但如果你之前用了HTC、SAMSUNG用的很習慣,突然發現原生介面很陽春,那又該怎麼去補足?在HTC Sense裡,當你看到不認識的字或是詞語可以選取並查詢,這可以透過Browser Add-On (Translator)來做到:
程式名稱:Browser Add-On (Translator)
檔案大小:214K
下載連結:https://market.android.com/details?id=com.bh.android.texttranslator
程式截圖與簡介:
這是款給內建瀏覽器用的外掛,安裝後請按一下「Toggle of function」啟用它。
你可以決定是否開啟捷徑(Shortcut)功能。
在語言的部分請選擇你要翻譯的結果語言。
當你想查詢一個字的時候,就長按進行選取,左右兩邊可以控制選取的開頭與結尾,接著在反白的區域點一下複製。
就會跳出四個選項,分別是Translate翻譯、Dictionary字典、Wiki維基百科及Cancel取消。
翻譯結果無誤,這邊還是可以再變更翻譯的語言。
但字典功能開啟的是電腦版網頁,需要一直放大才行。
這是維基百科的查詢結果。
接著這個是Nexus S才有的問題,無法與Facebook聯絡人同步,使用的程式為Contapps
程式名稱:Contapps
檔案大小:1.8M
程式截圖與簡介:
第一次進去會有歡迎畫面,告訴你整合了Facebook和Twitter等社群,還有生日通知。
按下確定後就可以看到如上圖的聯絡人畫面。
這是整合後的畫面,將生日都同步了。
Facebook臉書的最新動態。
「G」表示會把聯絡人名稱丟到Google去搜尋。
如果有地址,就可以在地圖上進行檢視。
不過如果你是第一次用,應該會出現以上訊息,請按下「底列套用設定」。
點一下Facebook(Beta) (不是點在勾勾)。
選擇連接。
如果沒登入的話會要求你登入帳號密碼,接著就會出現授權通知。
授權完畢後按下確定離開,回到設定畫面。
接著就同步聯絡人了。
那麼你就可以查看聯絡人的狀態、塗鴉牆、訊息和照片等。
這是塗鴉牆。
訊息會顯示該名聯絡人在Facebook公開的基本資訊。
Facebook照片。
不管是HTC或者SAMSUNG都有整合社群的程式,你可以設定要同步發佈到哪些社群,也可以整合各社群朋友的最新動態。
在開始之前,必須要在http://hellotxt.com/註冊,也建議大家先在電腦上進行各社群的登入動作,畢竟輸入還是電腦比較方便點。
程式名稱:Hellotxt Official
檔案大小:1.4M
程式截圖與簡介:
在電腦上註冊完畢後,點選「Sign in」,輸入帳號密碼。
這是程式的主畫面,分別為貼文、動態、已傳送訊息及社群網路。
你可以選擇在電腦或者是選擇最後的社群網路將各個帳號進行登入串連起來,但很可惜的是,噗浪的登入有點問題。
點選Add可以新增其他的社群,幾乎你知道和你不知道的社群通通都有。
動態部分,可以看到這個是從哪裡發布的,f表示Facebook,t則表示Twitter等。
按下Menu,則可以進行篩選的動作。
它會將你已經串連的社群網路列出,你可以指定想要看的指定社群動態。
Settings設定部分可以設定Feed settings顯示數量。
從最低的5一直到30都有。
Updates frequency更新頻率,從最低15分鐘到24小時。
Post貼文,可以輸入想要發表的訊息,點選想要同步的社群。
按下左邊第一顆按鈕可以加入位置資訊。
按下照相機按鈕則可以拍照或者從圖片庫選取。
最後一個像是畫筆的按鈕是一個很棒的特色,加入塗鴉。按下後會跳出四個選項:照片塗鴉、圖片塗鴉、地圖塗鴉與空白塗鴉。
這邊以地圖塗鴉做示範,按下後,可以縮放到你想要的範圍,然後按下「Capture擷取」。
然後地圖就會被截取成圖片,按下Menu可以選擇Color畫筆顏色。
選擇你想要的畫筆顏色。
圈選起來或著做任何記號。
也可以選擇Stamps,找到你想要的圖案。
然後點你想要擺放的位置,按下「Use it」再按下「Done」,就完成了塗鴉的編輯。
全部都好了之後,就按下「Post」發文了。
請稍後,這時會因為網路速度而等候時間會有增減。
回到了主畫面就可以看到剛剛發的動態。
在Twitter看到的樣子。
在Facebook看到的樣子。
在Buzz看到的樣子。
鎖定音量,根據網友表示有些程式可能會去動到音量設定,導致你每次在打電話時又需要在將音量調大。
程式名稱:Smart Volume Free
檔案大小:586K
程式截圖與簡介:
這是程式的歡迎畫面,按下左邊的「Back to Smart Volume」離開。
進入後,可以看到六項音量設定,分別為音樂與多媒體、通話音量、來電音量、通知鈴聲、鬧鐘及系統。
每項音量設定左側都有個鎖頭,因此你只要利用滑桿移到想要設定的音量大小,然後按下鎖頭即可鎖定音量大小。
大部分的音量設定點到右側的「>」都會出現鎖定音量與隱藏這項控制的選項。
但在來電音量與通知音量的部分還多了震動選項,分別為靜音、僅震動、震動與響鈴及僅響鈴(關閉震動)。
在程式中按下Menu選單鍵選擇偏好設定。
那麼就可以將左上角的小圖示取消顯示。
聯絡人大頭貼也是個問題,這在HTC Sense也有,可以將Facebook照片同步更新到你的聯絡人。
程式名稱:SyncMyPix
檔案大小:362K
程式截圖與簡介:
影音訂閱:科技新柚的 YouTube 頻道
這是程式歡迎畫面,按OK離開。
點下Sync同步。
第一次惠要求Facebook帳號及密碼來登入,接著等程式授權。
然後開始收集朋友清單。
他會以你的通訊錄名稱來對照,將Facebook聯絡人照片與你的聯絡人同步。
右下角的垃圾桶表示清除所有照片,並且會跳出對話詢問是否確定要刪除全部的照片。
設定的部分,可以選擇更新的頻率等。
頻率選項有:從不、每天、每周及每月。
你也可以設定圖片品質、圖片是否要裁切以及快取存入記憶卡等。
--------------------------
粉絲頁:
您也許也對這些文章有興趣...
訂閱:
張貼留言
(
Atom
)






















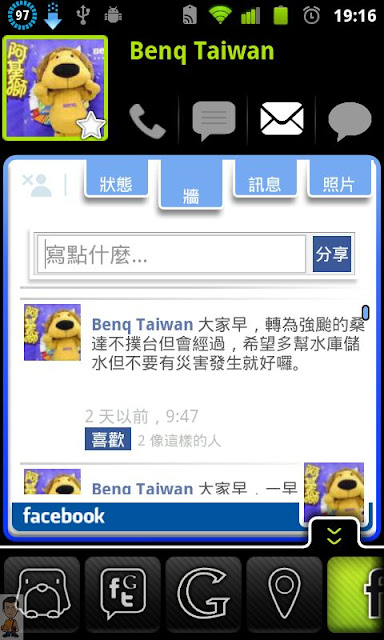














































您好,不曉得您還有沒有繼續使用Nexus S,我想請教一下,以目前原廠的ROM來說,有沒有支援OTG(我想拿來接隨身碟)?我有拿一條之前的轉接線試過,沒作用,不曉得是不支援還是得買條OTG專用的轉接線才行?
回覆刪除謝謝!
您好,我現在已經沒有在用 Nexus S 了,不過以原廠 ROM 來說,我雖然沒試過,但通常官方支援的話,網路一定會有相關的討論,剛剛查了一下網路資料顯示要刷機才可以。
回覆刪除