搜尋
總瀏覽量
2011/09/16
標籤:
Windows 8
但是,虛擬機器受限於虛擬機器效能,僅能做簡單的測試,無法做繪圖編修、3D遊戲等功能,那一定會讓你苦不堪言,虛擬機器我是這麼形容的,就像是一個母系統(Host OS)底下有個子系統(Guest OS),所有的系統資源都是取決自你給予子系統的硬體,因此,個人建議不要在小筆電或是Eeebox上跑,那是虐待自己也虐待電腦,至少要有Core 2 Duo雙核心、記憶體則是2G+1G(XP)、2G+2G(Windows 7)會比較順暢。
粉絲頁:
Virtualbox使用教學
作者:
柚子
在
00:12
前天,微軟在Build Windows詳細介紹了Windows 8的功能,做了個完整的展示,隨後在當天台北時間早上八點就開放開發者預覽版本下載,比宣布開放的時間早了三小時,但是這是官方公布的第一個早期版本,相信沒有多少人敢裝在實機,甚至是工作用機,大多數人仍會裝在虛擬機器,一來要重灌容易,二來萬一有什麼Bug也不會影響到真正的使用環境。但是,虛擬機器受限於虛擬機器效能,僅能做簡單的測試,無法做繪圖編修、3D遊戲等功能,那一定會讓你苦不堪言,虛擬機器我是這麼形容的,就像是一個母系統(Host OS)底下有個子系統(Guest OS),所有的系統資源都是取決自你給予子系統的硬體,因此,個人建議不要在小筆電或是Eeebox上跑,那是虐待自己也虐待電腦,至少要有Core 2 Duo雙核心、記憶體則是2G+1G(XP)、2G+2G(Windows 7)會比較順暢。
下載完Virtualbox並安裝之後,請將它開啟,就會看到如上的畫面,請按下新增按鈕。
按下下一步繼續
名稱可自由設定,自己認得就可以了,類型請選擇「Windows 7或Windows 7 (64bit)」。請按下一步繼續。
預設給予512MB,但個人建議越大越好(最多一半就夠了),如果您是DDR3,不妨可以考慮將記憶體插滿。請按下一步繼續。
安裝作業系統當然要有硬碟,請點選「新建硬碟」。請按下一步繼續。
保留預設值,請按下一步繼續。
這邊有解釋動態配置與固定大小的不同,個人選擇「動態配置」,請按下一步繼續。
請按下資料夾圖示選擇儲存位置,如果您用SSD,建議放在D槽。請按下一步繼續。
接著,就會顯示你設定的條件摘要。確認無誤後,請按「建立」繼續。
確認無誤後,請按「建立」繼續。
當條件都設好之後,請按下設定值,預設軟碟機會在最上面,請取消勾選,並將CD/DVD ROM移至最上方。
這邊請保留預設值。
VT-x/AMD-V需要CPU支援虛擬化才行,如果這邊執行會出錯,請確認CPU是否支援或者是否有在BIOS中啟用。
視訊記憶體設定128MB,底下的「啟用3D加速」和「啟用2D視訊加速」都勾選。
再來就是重頭戲,請在存放裝置的部分選擇你剛剛下載的ISO檔案。
設置完成後應該是這樣。
如果你要共用資料夾可以在這邊設定,不過因為Virtualbox還不支援在Windows 8子系統底下安裝附加功能,因此共用資料夾暫時無效。
在Virtualbox中,預設下鍵盤右邊的Ctrl可以切換你滑鼠要在母系統還是子系統,因此,看到此畫面時先對黑色區域按下滑鼠左鍵一下,然後按下鍵盤任一鍵。
順利的話應該就會進入這個熟悉的安裝畫面,相信接著的步驟有安裝過Windows 7的人都不陌生。
影音訂閱:科技新柚的 YouTube 頻道
--------------------------
粉絲頁:
您也許也對這些文章有興趣...
訂閱:
張貼留言
(
Atom
)










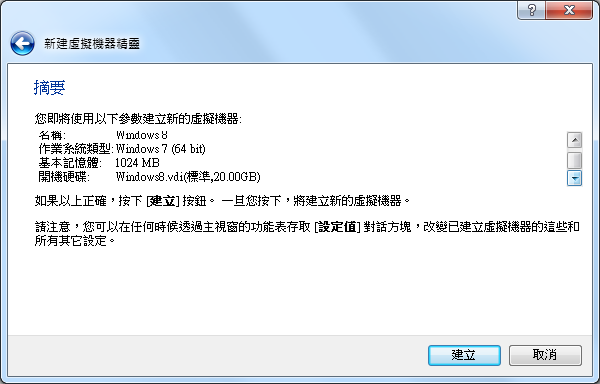










沒有留言 :
張貼留言
1.請注意網路禮節
2.請勿謾罵、人身攻擊
3.請勿留下任何垃圾廣告訊息