搜尋
總瀏覽量
2012/03/01
標籤:
Windows 8
粉絲頁:
Windows 8 Consumer Preview 體驗紀錄
作者:
柚子
在
21:14
2/29晚上微軟在MWC提供Windows 8 Consumer Preview版本免費公開下載,聽到的反應不外乎這幾種:
1.開機很快
2.安裝畫面的那隻魚真醜(不過美醜是主觀的)
3.和Windows Phone 7很類似,所以用過WP7操作起來會比較熟悉好上手
4.關機鈕也藏太深了吧?
下載好之後,安裝分為幾種:
1.XP使用者砍掉重練;Windows 7則可以升級。
2.把Windows 7完全格式化,把Windows 8 Consumer Preview版本作為主系統。
3.與目前主要系統共存雙系統開機。
4.裝在虛擬機器。
筆者這邊選擇虛擬機器,也因此才能擷取安裝過程畫面,但是因為虛擬機器截圖功能會把滑鼠指標一同截圖下來,以下就請當作沒看到指標。
安裝
有條魚也曾經在Windows 7測試版出現過,不過怎麼變成這樣?你認為美還是醜?
接著進入安裝步驟第一步,基本上和Vista之後的畫面類似,依序是語言、時區和鍵盤。
第二部請輸入序號,測試版序號都是一樣的,請逐字輸入,不需要輸入連字號。
因為Windows 8是一個電腦和平板共用的系統,因此這邊可以呼叫 虛擬鍵盤。
輸入完後,就是密密麻麻的授權同意書,請勾選我同意後按「下一步」。
安裝方式可以選擇升級或是自訂,如果是乾淨安裝就選擇自訂。
選擇安裝位置。
正在安裝中......
安裝完之後,就會有些資訊要輸入,首先是個人化部分,這邊請輸入想要的電腦名稱。
設定,建議直接選擇「使用快速設定」。
登入到電腦,這部分請輸入自己的MSN帳號,Windows 8將與你的Windows Live ID整合。
請稍等....
這是筆者納悶的地方,明明前面都是英文,卻突然冒出了繁體中文,不曉得是否和第一步的時區設置有關係?請輸入MSN密碼。
而Windows 8只要在密碼的部分都會有個眼睛可以按,按下後可以暫時看到輸入的密碼,用來檢查是否輸入錯誤,不過也要小心,不要停在這邊就離開位置,不然你的密碼就被看光了。
再一次的等待......
建立帳號中.....
準備桌面中.......
這樣就完成了安裝的步驟。
Windows 8主打Metro UI
這是安裝完成後的主畫面。右下角的按鈕可以呈現整個桌面縮圖,當程式安裝多到要捲動好幾頁的時候就派得上用場。
在桌面縮圖中文字都不見,只剩下程式的圖示。
滑鼠移到左上角可以顯示開過的程式清單或者你可以按下快捷鍵Windows+Tab呼叫這個程式切換清單,而在想要關閉的程式縮圖按下右鍵就可以將程式關閉。
右上角的使用者圖片有三個選項,包含變更圖片、鎖定及登出。
在Metro UI中按下右鍵就可以按下所有程式。
這是Windows 8內建的程式清單。
從一開始的Bing到最後的照片這塊區域對程式圖示按下滑鼠右鍵會出現取消釘選和移除的選項。
而一般大家熟悉的應用程式按下右鍵會顯示釘選到開始、釘選到工具列、開啟新視窗、以系統管理員身分執行及開啟檔案位置。
在我的電腦按右鍵則會有管理、內容、掛載網路磁碟和中斷網路磁碟連線。
以上是Windows 8 Consumer Preview版本在商城內建的程式,你看到的程式通通免費下載,付費程式還未上線。
既然是免費程式,就來實際安裝看看,筆者以著名的筆記程式Evernote為例子,進到一個程式後,左邊有名稱、星等、費用、安裝,底下會告訴你程式需要用到的權限。
右邊上方有三個頁籤,第一個概觀有程式截圖,如果有多張圖片,移到圖片上方可以看到「>」,用來切換前後張截圖。截圖下方有敘述、特色等。
按下「>」切換到第二張圖片。
第二個頁籤是細節,包含支援的處理器、語言、程式用到的權限等。
第三個為評論,目前這程式還未有評論,呈現空白,如果確認要安裝就按下左邊的「Install」(紅框部分),右上角(籃框)會顯示有幾個程式可以更新。
上方有幾個小圓點在跑就表示正在下載和安裝中。
當顯示你擁有這項程式就表示順利安裝了,你也可以按下「Write a review」來寫評論,底下也可以給予程式星等評價。
撰寫評論畫面,有星等、標題和內容,寫完後按下提交就可以送出評論了。
在商城顯示有更新後,就會進入這個畫面,選擇要更新的程式,按下「Install」安裝。
Windows 8中的Windows Defender已經改成大家熟悉的Microsoft Security Essentials,已經不是那個少用的Windows Defender了,內建有快速、完整和自訂三種掃描模式,因為Microsoft Security Essentials掃描一次真的很久......。但個人建議應該增加掃描完成後關機。
在文章開頭中曾經提到:「關機鈕也藏太深了吧?」可能會是一些人的一個反應之一,其實更多人根本連藏到哪裡都不曉得,原來就藏在設定中,再設定的底部有六個按鈕,中央下方的Power(電源)裡面就有關機選項。
在Start中選擇設定會進入這個進階選項畫面。如果你要清除個人資料也可以在這邊進行清除。
如果點More Settings(更多設定)會進入這個畫面,以下將一一簡單介紹,第一個是個人化,這邊可以設定你的鎖定畫面背景、開始畫面背景及帳號圖片。
使用者,這邊可以切換到本地帳號,那麼就不會進行同步。在登入選項有三個設定密碼相關選項,分別是改變密碼、建立圖片密碼及建立PIN密碼。
建立圖片密碼是Windows 8新增的一種密碼方式,過程會要求選擇一張圖片,然後在選擇的圖片中任意畫出三個圖案。(直線、圓形、線條或是點擊)
你手勢的大小、位置及方向將會成為你圖片密碼的一部份。
瀏覽後選擇一張圖片,如果確定要選擇這張圖片,請按下「Use the picture」(使用這張圖片)。
在這設定步驟中,請任意畫出三個圖案,點擊也可以。
剛剛的密碼設定請再重複一次。
恭喜!你已經成功建立圖片密碼,下次登入的時候就會用到啦!
通知,可以啟用或是停用程式的通知、音效等,就像前面提到訊息的通知。
搜尋,可以決定搜尋的類別,選擇啟用或是停用。
分享,可以清除歷史清單,管理分享功能的程式,目前只有Mail可以用。
一般,有設定時區、語言、重整及重設等選項。
隱私,啟用或是停用讓程式使用位置資訊、帳戶圖片及協助Windows商城改善。
裝置,這邊會列出連到電腦的所有裝置。
輕鬆存取,等於是之前的協助工具,對於一些有需求的人提供高對比、文字放大等選項。
同步設定,可以決定同步的細節,包含設定上的同步等。
家用群組,可以決定要開放共享的類型資料夾。
Windows Update,就是電腦的更新。目前消費者預覽版本已經有五個更新了。
影音訂閱:科技新柚的 YouTube 頻道
以下就按照預設主畫面看到的程式排列順序來介紹各項程式,首先是商城,Mac在一年前就內建了Mac App Store,這樣的好處是搜尋程式會比較快速、安全,而且可以不用一直去檢查是否程式有更新,統一管理你所有的程式,也可以看到別人對某程式的評價。
商城
以上是Windows 8 Consumer Preview版本在商城內建的程式,你看到的程式通通免費下載,付費程式還未上線。
既然是免費程式,就來實際安裝看看,筆者以著名的筆記程式Evernote為例子,進到一個程式後,左邊有名稱、星等、費用、安裝,底下會告訴你程式需要用到的權限。
右邊上方有三個頁籤,第一個概觀有程式截圖,如果有多張圖片,移到圖片上方可以看到「>」,用來切換前後張截圖。截圖下方有敘述、特色等。
按下「>」切換到第二張圖片。
第二個頁籤是細節,包含支援的處理器、語言、程式用到的權限等。
第三個為評論,目前這程式還未有評論,呈現空白,如果確認要安裝就按下左邊的「Install」(紅框部分),右上角(籃框)會顯示有幾個程式可以更新。
上方有幾個小圓點在跑就表示正在下載和安裝中。
當顯示你擁有這項程式就表示順利安裝了,你也可以按下「Write a review」來寫評論,底下也可以給予程式星等評價。
撰寫評論畫面,有星等、標題和內容,寫完後按下提交就可以送出評論了。
在商城顯示有更新後,就會進入這個畫面,選擇要更新的程式,按下「Install」安裝。
當你回到商城後,右上角會顯示安裝進度。
Xbox,看得到用不了
當初次進入Xbox Live遊戲的時候會出現程式同意書,請按下我接受。
台灣目前是無法同步的狀態。在Xbox Live遊戲第一部分是朋友。按照畫面敘述,登入後可以看到你的遊戲角色檔案和成就。
右邊是遊戲活動,應該是顯示玩過的遊戲。
地圖
進入地圖後,第一次會詢問是否允許地圖使用你目前的位置。
按下我同意後,卻顯示這程式在你的Market不能用。
IE 10也有兩種介面
如果你在Metro UI進入IE,則會呈現類似WP7上的IE,熟悉的按鈕都在底下,像是上一頁、網址列、重新整理、釘選、設定及下一頁。
在這裡按下右鍵會顯示上面的區域,可以查看目前已經開啟的分頁、關閉分頁,在右邊是增加分頁及更多。
更多裡面有開啟新隱私分頁及清除分頁。
你也可以在底下按下重新整理右邊的釘選按鈕,將目前網頁釘選到「開始」。
設定的部分有搜尋網頁裡的文字和在桌面檢視。
按下在桌面顯示後就是大家比較熟悉的IE畫面,內建版本是IE 10預覽版本。
在網址列只要按一下就會顯示過去的歷程紀錄及釘選過的網頁,Windows 8中英切換也變容易,在文字輸入部分都會出現「中」或是「英」,只要按一下就切換了。
Video影片
進入Video後一樣會有同意書。
與剛剛介紹的Xbox Live一樣,無法同步,尚未支援台灣。
Desktop桌面,新增功能更好用
接著是大家熟悉的「桌面」。不過左下角的開始已經移除,這會是大家不習慣的部分,從筆者用過的Windows 98開始,電腦教材都是教要執行程式都要按左下角的開始......,首度移除會不會造成大家的抱怨,也許上市後就會明瞭。
打開電腦來看,C槽的Windows圖示已經換成Windows 8的Logo了。
這是筆者意外發現的,你只需要滑動你的滑鼠就可以預覽顯示方式。上圖的例子為目前顯示方式為清單,滑鼠移動到大圖示的畫面。
檔案複製是Windows 8的一個特色,你可以看到檔案複製的詳細資訊,還可以按下暫停。
Windows 8內建幾項功能,第一項是儲存空間。Storage Space 是雲端和硬碟空間的管理中心,你可以集中做管理。
第二項為File History 檔案歷史,提供檔案的備份還原,預設為關閉,建議選擇第二顆硬碟,而不是另一個分割區,有句話說「你不會備份的檔案都不重要。」,重要的檔案就勤勞點多備份吧!
進階設定的畫面可以選擇備份頻率、離線快取的佔用比率、保留備份版本等。
最後,如果你選擇Windows 8,那麼就算是電腦白痴也不需要去打電話問「好人」,因為Windows 8幫你好人做到底,分為Refesh和Reset,前者只會恢復預設的設定值,但資料不會不見;後者就是大家熟知的重灌,資料會不見,可別選錯。
照片
照片功能顯示出簡體中文讓筆者嚇一跳,明明系統語言是英文,為什麼會出現簡體中文呢?照片功能除了本地的圖片之外,還可以連結外部的Skydrive、Flickr和Facebook帳號,將所有帳號的照片集中瀏覽。
英文用一用出現簡體中文是件多奇怪的事情,我就是不想看到簡體字才選英文的......
訊息
訊息在Windows 8電腦中就是大家熟知的MSN(Windows Live Messenger),左邊可以看到過去來往的訊息紀錄右邊是訊息內容。
按下右鍵出現底下選單,可以選擇狀態、提交反饋、刪除訊息及新增訊息。
狀態有線上、隱藏和離線三種。而內建的訊息功能陽春,只有純文字,少了表情符號,顯得有些單調。
當在主畫面的時候,如果有人傳送訊息,訊息上會出現數字,並顯示訊息內容,右上角也會顯示聯絡人名稱及訊息內容,這和WP7的操作都是一樣的。
郵件,整合許多信箱帳號在一起,當然Hotmail是第一個,之後你可以新增其他的帳號。
按下右鍵,底部功能表出現帳號、文件夾、反饋和同步等按鈕。
郵件
郵件,整合許多信箱帳號在一起,當然Hotmail是第一個,之後你可以新增其他的帳號。
按下右鍵,底部功能表出現帳號、文件夾、反饋和同步等按鈕。
文件夾有收件匣、草稿、已傳送郵件、寄件匣等。
其實前面幾項功能也支援動態磚的播放,但是天氣我個人是認為大家天天會去注意的部分,第一次使用會詢問授權。
不過,台灣又殘念!
預設以月份為單位顯示。
按下右鍵後,底部功能表左邊部分可以選擇顯示方式,右邊有反饋、今天和新增。
新增事件的畫面中,左邊綠色區域有地點、日期、開始時間、持續時間、頻率、提醒和狀態等,右邊可以輸入標題和消息。
天氣怎麼樣,看動態磚就知道
其實前面幾項功能也支援動態磚的播放,但是天氣我個人是認為大家天天會去注意的部分,第一次使用會詢問授權。
不過,台灣又殘念!
行事曆
預設以月份為單位顯示。
按下右鍵後,底部功能表左邊部分可以選擇顯示方式,右邊有反饋、今天和新增。
新增事件的畫面中,左邊綠色區域有地點、日期、開始時間、持續時間、頻率、提醒和狀態等,右邊可以輸入標題和消息。
People 人脈
第一次開啟可以添加更多帳號。
最近更新是顯示有把最近好友PO的新狀態彙整。
點進去可以對照片或是動態按讚,也可以輸入回應,但是還不能對回應按讚。
Youtube影片會顯示影片縮圖。
不過,有的影片卻會顯示不支援Flash訊息,有的又不會。
相機
不知道為什麼,我的網路視訊使用附贈程式預覽完全正常,裝置管理也有成功安裝驅動程式,但是Windows 8的相機是抓不到的,推測可能只支援平板上的相機。
SkyDrive免費給你25GB大容量
SkyDrive是微軟提供的免費網路硬碟服務,容量有25GB,只要你有MSN帳號就可以用,不過可惜的是一直沒有像Dropbox一樣有電腦端同步程式,不過到了Windows 8,SkyDrive將會內建。
Remote Desktop
這是內建的遠端遙控程式,不過看不太懂要怎麼用,我也沒有第二台可以試。
股票
不懂這畫面是剛好的還是...,好歹也來個龍年。XD
按下右鍵後,頂端的功能表可以看今天股票漲跌、觀看清單、新聞、比率等。
內建PDF閱讀程式 電子說明書馬上讀
最近越來越多廠商為了環保(事實上是為了節省成本?),產品都會將使用手冊製作成電子檔,但是在讀取之前,大家都還要先安裝Adobe Reader或是其他PDF閱讀器,在Windows 8也內建,所以以後敗家買新產品,電子檔下載後就可以立刻查看了。
內建的閱讀器可以直接開啟PDF程式。
按下右鍵出現底部功能表,有搜尋、兩頁/一頁/連續,右邊有開啟舊檔、另存為以及更多。
更多的部分有旋轉和訊息。
開始中的五大功能
滑鼠指標移上去後,每個圖示下方會顯示名稱,在中間下方也會顯示時間。
想要搜尋檔案的時候,隨時呼叫五大天王,按下搜尋輸入關鍵字,和Windows Vista/7一樣支援打到哪裡,搜尋到哪裡,而且你可以隨時變更搜尋類型,比方設定。
搜尋檔案。
甚至是People人脈中的名稱。
在開發者預覽版本中,可以支援分享畫面到Facebook,但到了這個版本只剩下Mail,不知道正式版本會不會整合Facebook?
五大功能的第三個是裝置,如果在網頁的話就是印表機,預設只有XPS Document Writer。
我安裝了虛擬印表機dopdf,這是一款可以將畫面透過新增虛擬印表機的方式產生PDF檔案的程式。列印畫面有頁數、直向/橫向等可以選擇,如果點更多設定,則有......
五大天王之一 ─ 搜尋
想要搜尋檔案的時候,隨時呼叫五大天王,按下搜尋輸入關鍵字,和Windows Vista/7一樣支援打到哪裡,搜尋到哪裡,而且你可以隨時變更搜尋類型,比方設定。
搜尋檔案。
甚至是People人脈中的名稱。
五大天王之二 ─ 分享
在開發者預覽版本中,可以支援分享畫面到Facebook,但到了這個版本只剩下Mail,不知道正式版本會不會整合Facebook?
五大天王之三 ─ 裝置
五大功能的第三個是裝置,如果在網頁的話就是印表機,預設只有XPS Document Writer。
我安裝了虛擬印表機dopdf,這是一款可以將畫面透過新增虛擬印表機的方式產生PDF檔案的程式。列印畫面有頁數、直向/橫向等可以選擇,如果點更多設定,則有......
紙張大小及色彩可以選擇。
五大天王之五 ─ 設定
在文章開頭中曾經提到:「關機鈕也藏太深了吧?」可能會是一些人的一個反應之一,其實更多人根本連藏到哪裡都不曉得,原來就藏在設定中,再設定的底部有六個按鈕,中央下方的Power(電源)裡面就有關機選項。
在Start中選擇設定會進入這個進階選項畫面。如果你要清除個人資料也可以在這邊進行清除。
如果點More Settings(更多設定)會進入這個畫面,以下將一一簡單介紹,第一個是個人化,這邊可以設定你的鎖定畫面背景、開始畫面背景及帳號圖片。
使用者,這邊可以切換到本地帳號,那麼就不會進行同步。在登入選項有三個設定密碼相關選項,分別是改變密碼、建立圖片密碼及建立PIN密碼。
建立圖片密碼是Windows 8新增的一種密碼方式,過程會要求選擇一張圖片,然後在選擇的圖片中任意畫出三個圖案。(直線、圓形、線條或是點擊)
你手勢的大小、位置及方向將會成為你圖片密碼的一部份。
瀏覽後選擇一張圖片,如果確定要選擇這張圖片,請按下「Use the picture」(使用這張圖片)。
在這設定步驟中,請任意畫出三個圖案,點擊也可以。
剛剛的密碼設定請再重複一次。
恭喜!你已經成功建立圖片密碼,下次登入的時候就會用到啦!
通知,可以啟用或是停用程式的通知、音效等,就像前面提到訊息的通知。
搜尋,可以決定搜尋的類別,選擇啟用或是停用。
分享,可以清除歷史清單,管理分享功能的程式,目前只有Mail可以用。
一般,有設定時區、語言、重整及重設等選項。
隱私,啟用或是停用讓程式使用位置資訊、帳戶圖片及協助Windows商城改善。
裝置,這邊會列出連到電腦的所有裝置。
輕鬆存取,等於是之前的協助工具,對於一些有需求的人提供高對比、文字放大等選項。
同步設定,可以決定同步的細節,包含設定上的同步等。
家用群組,可以決定要開放共享的類型資料夾。
最後一個我覺得很實用的熱鍵是截圖,在XP,大家都會用Print Screen,然後開啟小畫家貼上再存檔,Vista和Windows 7家用進階版以上則是用剪取工具,但還是要經過存檔動作,現在如果你要擷取全螢幕畫面只要按下Windows+Print Screen,存檔路徑為我的圖片底下。
--------------------------
粉絲頁:
您也許也對這些文章有興趣...
訂閱:
張貼留言
(
Atom
)



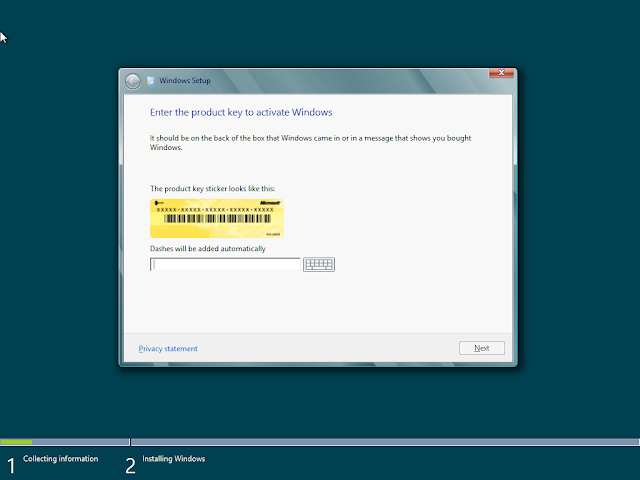







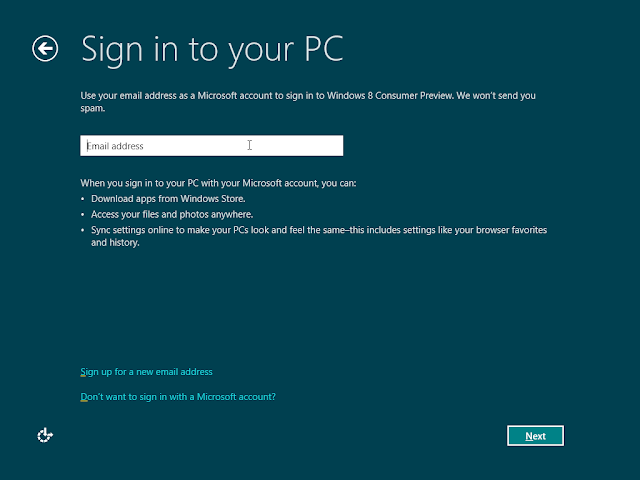



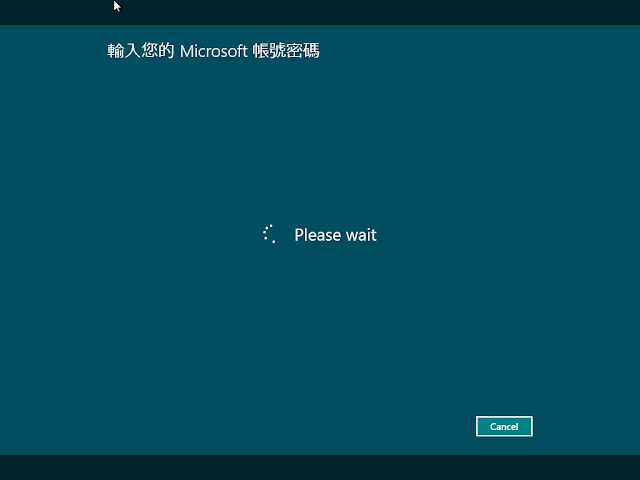







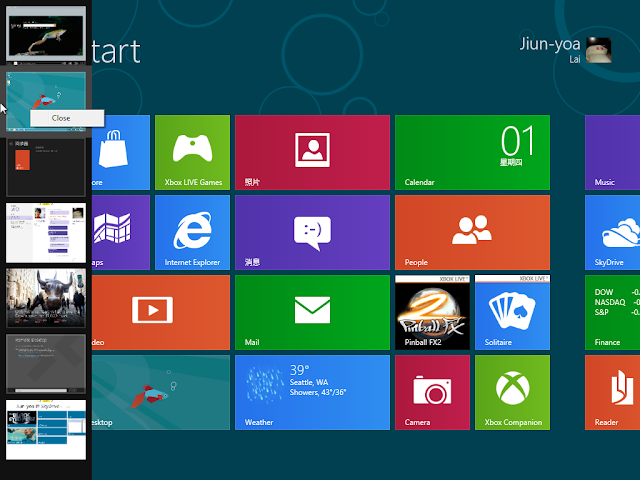

















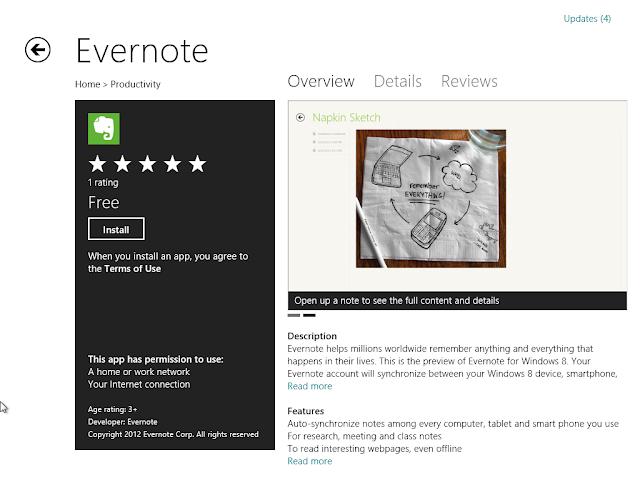



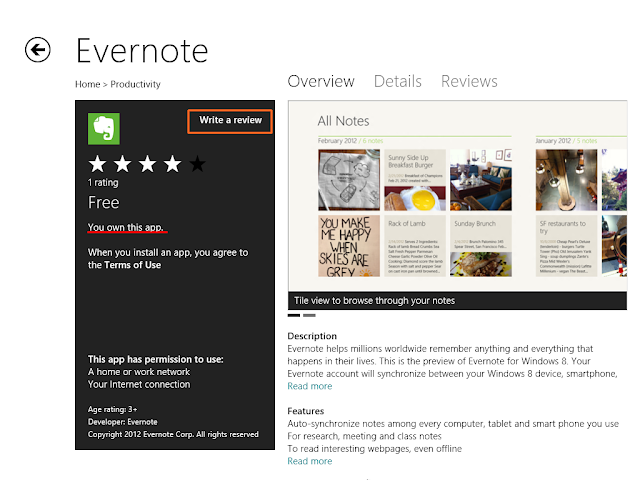





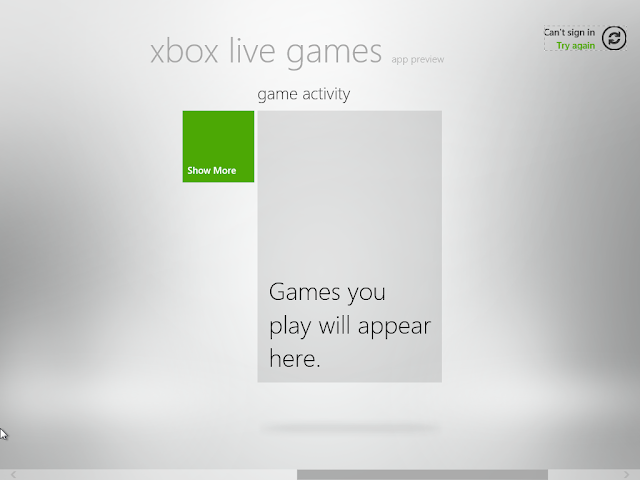

















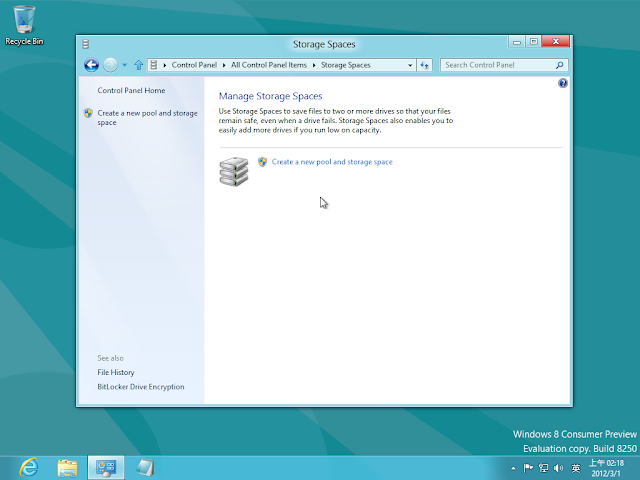




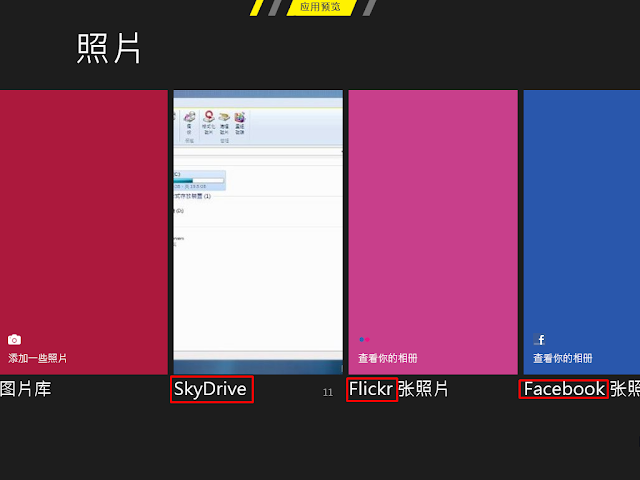






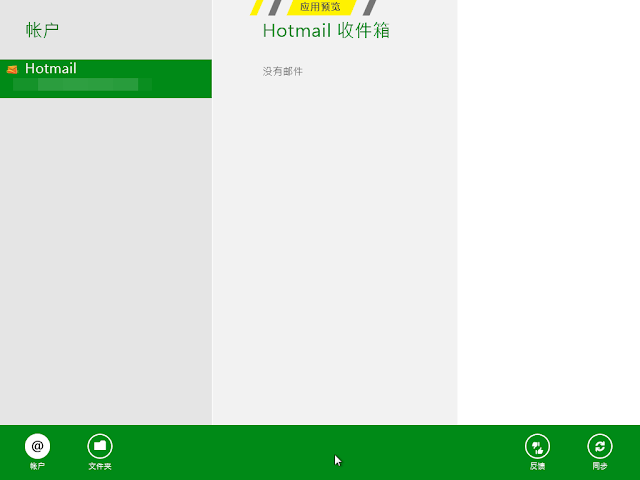




















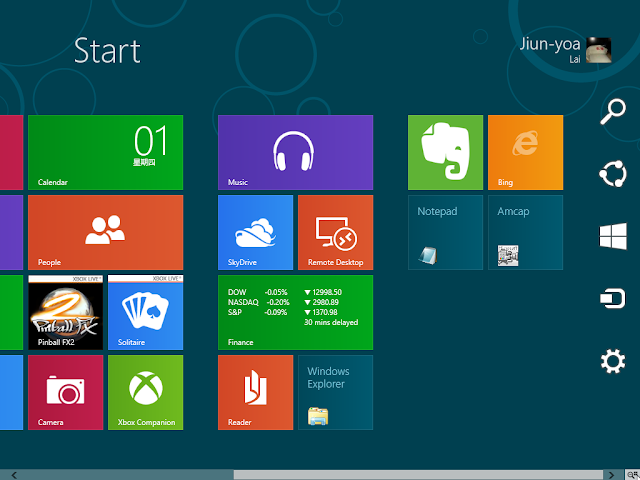


























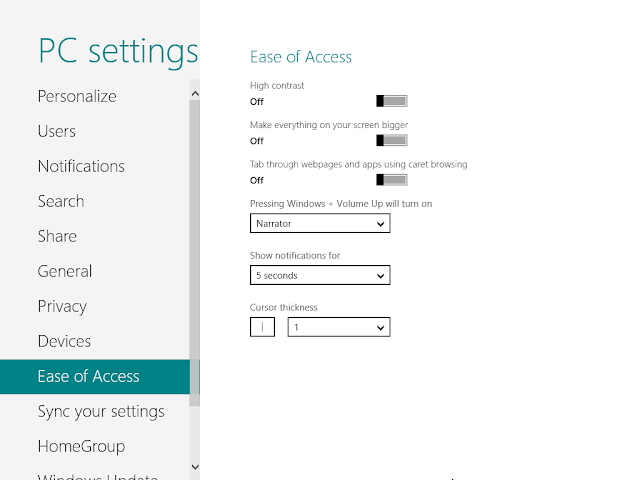







沒有留言 :
張貼留言
1.請注意網路禮節
2.請勿謾罵、人身攻擊
3.請勿留下任何垃圾廣告訊息