搜尋
總瀏覽量
2013/07/22
標籤:
限時免費
,
Mac App
,
OSX 10.7
以往列印都需要找到檔案並且將檔案開啟才可以執行列印的動作,在今天限時免費的 Mac App 中有個常駐在上方工具列的程式,操作很簡單,只要很直覺的將檔案往上拖曳,畫面就會出現預覽列印結果,確定的話就只要按下「Print」,選擇印表機就印出來了!
程式名稱:Quick Print
檔案大小:2.9 MB
下載連結:https://itunes.apple.com/tw/app/quick-print/id655795879?mt=12
程式截圖與簡介:
▲ 第一次開啟程式會出現導覽,若您想要每次登入就自動執行,可以在導覽的第一步驟畫面中勾選。
影音訂閱:科技新柚的 YouTube 頻道
粉絲頁:
[Mac] [限時免費] 想印什麼往上方工具列拖曳就對了─ Quick Print
作者:
柚子
在
19:30
以往列印都需要找到檔案並且將檔案開啟才可以執行列印的動作,在今天限時免費的 Mac App 中有個常駐在上方工具列的程式,操作很簡單,只要很直覺的將檔案往上拖曳,畫面就會出現預覽列印結果,確定的話就只要按下「Print」,選擇印表機就印出來了!
程式名稱:Quick Print
檔案大小:2.9 MB
下載連結:https://itunes.apple.com/tw/app/quick-print/id655795879?mt=12
程式截圖與簡介:
▲ 第一次開啟程式會出現導覽,若您想要每次登入就自動執行,可以在導覽的第一步驟畫面中勾選。
▲ 跳過導覽後,執行時會常駐在上方的工具列,你要做的就是將想要列印的檔案拖曳到空白範圍。
就先拿最普遍的圖片來說,當你將要列印的圖片往上拖曳就會看到預覽列印結果。
▲ 在預覽的畫面中可以看到幾個按鈕,最左上角是「簡介」,在旁邊的是旋轉;左下角(1號位置)是放大到單一視窗中檢視,你可以按下 2 號位置的「Print」(列印)按鈕來進行列印動作。
▲ 這是在上個畫面中按下 1 號位置按鈕的結果,會將圖片放大到單一視窗。
▲ 除了圖片之外,還可以列印純文字檔案。
▲ 電腦的字型檔案。
▲ 已儲存的網頁檔案。
▲ 列印任何圖示。
▲ 而如果是硬碟或是資料夾圖示,勾選上方的「Print content」(列印內容),則會請使用者選擇該目錄下的檔案。
你是個常常需要列印各式文件的人嗎?推薦這個正在限時免費的快速列印 App給您。
--------------------------
粉絲頁:
您也許也對這些文章有興趣...
訂閱:
張貼留言
(
Atom
)












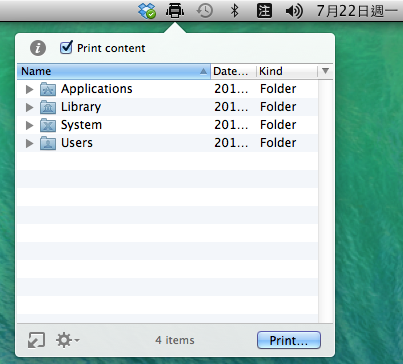

i love it!!
回覆刪除