搜尋
總瀏覽量
2011/06/10
標籤:
iOS 5
,
iPad
相機和照片編修大家都看到膩了,Facetime的話剛剛從推特得知在iOS 5可以透過3G來用,又少了個JB的理由。
我主要測試的項目為:Twitter、郵件、iMessage等。
第一個畫面的截圖出了點問題,他寫著iPad,然後底下是Slide to setup(沒記錯的話),第二張也就是設定第一步是語言選擇。
Setup iPad,大多數人應該選擇的是從iTunes還原備份,但我選擇全新,測試時遇到的Bug就肯定是系統上的Bug。
Beta的意思就是測試版本,所以可以選擇是否傳送報告,個人建議選擇自動傳送,希望正式版不要有Bug出現。
就在此時,剛好收到了Twitter通知,因為我測試的時候一直在測試Twitter這塊,所以他就發現我是用iOS 5。
想買更多空間?底下英文告訴你現在未開放,報紙有提過是年費,但發表會沒說,也不曉得是不是真的已經有消息了?
當你要從iCloud啟用Mail,就會顯示要求你建立一個@me.com的帳號,但是目前應該是沒有網站,但我確認過可以正常收信,就是只能在iOS收信而已。
我目前只裝了Twitter,其餘非常的乾淨,光一次完整備份要花掉42.6MB,Mail的部分是20MB
內建的Twitter功能,當然一開始不會安裝,你可以在這邊點下載,然後登入就會呈現我上圖的畫面,這個帳號歡迎加入啊!
當初辦推特真的只是追蹤國外消息會比較快一點,周遭沒什麼人在用。
Safari,已經有人提過可以隱私瀏覽,另外因為有分頁功能了,所以多了「在幕後打開新標籤頁」。(這翻譯..翻背景還比較好點。)
iMessage好像也還沒有人講得很細,發表會曾提到可以有發送和讀取回條,就是這邊啟用,另外值得一提的是,iMessage如果是在iPhone,和Facetime一樣整合在電話功能,因此會顯示對方號碼,而iPad當然是Apple ID。
照片串流,但很可惜我只有一台iOS裝置,用處不大,而且官方表示可以串流到PC,但我到哪裡都找不到,真的是......
選擇旗標的話就是個旗子,以我Gmail為例,可以對應到Gmail的星號,這樣你在Gmail標記星號的郵件,也可以很快在這邊找到。
假設我要傳送照片,我在照片分享的地方選擇Tweet後,可以直接輸入想要的內容。
如果選擇左下角的增加位置,則會詢問你是否可以使用你目前的位置資訊。
註:
1.多工手勢目前在iPad 第一代是停用的,據網友表示第二代可以用。(但是Xcode那招應該還是能用)。
2.Wi-Fi Sync也是停用。(也無法啟用)
3.我是iPad,沒相機,所以請別問我關於相機問題,我無可奉告。
4.我是透過一個熱心網友開通的,所以別找我開通。
5.有什麼想測試的可以提出來,能做的就幫忙做,我目前的周邊只有CCK。 影音訂閱:科技新柚的 YouTube 頻道
粉絲頁:
在iPad 試用 iOS 5
作者:
柚子
在
19:23
iPad 1代增加的項目少了很多,既沒有天氣Widget(這要加入應該也不難,只是想不想而已),也沒有十大重點的相機,當然更沒有Facetime改變的地方。相機和照片編修大家都看到膩了,Facetime的話剛剛從推特得知在iOS 5可以透過3G來用,又少了個JB的理由。
我主要測試的項目為:Twitter、郵件、iMessage等。
第一個畫面的截圖出了點問題,他寫著iPad,然後底下是Slide to setup(沒記錯的話),第二張也就是設定第一步是語言選擇。
從語言判斷國家
需要連線,選擇Wi-Fi的SSID。
連線成功!
登入Apple ID或是建立新的Apple ID。
於是我登入我的Apple ID。
雲朵出現─iCloud,這邊就可以選擇是否啟用iCloud。
Find my iPad
設定完畢,可以開始使用了!
這是全新iOS 5的樣子
在一般那邊可以管理儲存空間
編輯主畫面螢幕,就是告訴你怎麼移動應用程式的位置。
iOS 5還支援背景同步。(紅框)
當你在設定那邊輸入Twitter後,還有找朋友的功能。
通知可以選手動或是時間。
通知中心也可以選擇顯示多少個項目。
1、5或是10個。
iCloud的部分可以自由選擇那些要啟用。
想買更多空間?底下英文告訴你現在未開放,報紙有提過是年費,但發表會沒說,也不曉得是不是真的已經有消息了?
當你要從iCloud啟用Mail,就會顯示要求你建立一個@me.com的帳號,但是目前應該是沒有網站,但我確認過可以正常收信,就是只能在iOS收信而已。
啟用備份,當然選擇好。
Safari,已經有人提過可以隱私瀏覽,另外因為有分頁功能了,所以多了「在幕後打開新標籤頁」。(這翻譯..翻背景還比較好點。)
iMessage好像也還沒有人講得很細,發表會曾提到可以有發送和讀取回條,就是這邊啟用,另外值得一提的是,iMessage如果是在iPhone,和Facetime一樣整合在電話功能,因此會顯示對方號碼,而iPad當然是Apple ID。
如果關閉串流,就會把照片串流這本相簿給移除。
Reminder的主畫面。
移除功能也是基本,當然一定有。
可以挑選想要的日期。
新增一項工作。
這項工作能做什麼設定呢?提醒或刪除。
提醒我的部分還多了位置。
點了More更多後,可以選擇重複頻率。
優先順序。
選擇List。
再來也是一個大家很少測試到的Mail,在設定帳號的部分多了iCloud。
多了一個盾牌符號,但我不明白是什麼?
以前在iPad直立閱讀郵件時,收件匣的部分是浮在上面,現在可以隱藏。
也可以把他叫出來。
詳細資訊點下後出現標示。
這目前還完全沒人提到過,Twitter的部分,首先是照片。
Youtube。
假設我要傳送照片,我在照片分享的地方選擇Tweet後,可以直接輸入想要的內容。
如果選擇左下角的增加位置,則會詢問你是否可以使用你目前的位置資訊。
這就是傳送後的樣子。
而你點選到Youtube網址後,他也會開始載入。
直接在右邊呈現Youtube影片。
我又無聊的傳了一個測試訊息,這是我打的內容。
聊起天了。你會發現他是一直層層疊上去。
還內建翻譯功能,但我不確定是不是本來官方版就有。
我打了Leehom Wang,他也可以正確翻成王力宏,而不是力宏王。
但是翻譯終究是機器,這個翻譯就很搞笑了。
再來看看這個圖片,你以為只有這樣嗎?
其實他還可以有角度唷!(誤)
是多點觸控把他放到全螢幕。
這是鎖定時的通知。
音樂,好像也還沒人提到這個,圖示改變了。
裡面也改變了。
鍵盤右下角有個按鍵,可以選擇浮動鍵盤或是分開鍵盤。
還有信件的Email可以任意移動欄位。
Safari多了閱讀列表。
就像這樣,但是用眼鏡做圖示的意思是,眼鏡比較有文書氣息嗎?
新增書籤的位置多了個加入閱讀列表。
最後一個測試項目iMessage,如果對方沒啟用,則會用驚嘆號提示!
左邊是對方,右邊藍色表示我的iMessage。
對方如果正在傳送,則會有...表示。
點選右上角可以新增聯絡資訊。
可以全部清除,也可以(透過iMessage)轉寄。
如果你有開啟傳送讀取回條,你傳送後會顯示正在等待送達。
對方收到就會顯示已送達。
鍵盤選擇的部分和以前有點不同,如果顯示不了的部分......
可以用滑動的方式。
相簿你可以選擇幾張就把他放入新的相簿,也就是你可以直接在iPad上整理照片。
命名新相簿的名稱。
我看到有人在其他測試的討論問到測試如何,跑出來的結果是3015.9ms(iPad 1)
註:
1.多工手勢目前在iPad 第一代是停用的,據網友表示第二代可以用。(但是Xcode那招應該還是能用)。
2.Wi-Fi Sync也是停用。(也無法啟用)
3.我是iPad,沒相機,所以請別問我關於相機問題,我無可奉告。
4.我是透過一個熱心網友開通的,所以別找我開通。
5.有什麼想測試的可以提出來,能做的就幫忙做,我目前的周邊只有CCK。 影音訂閱:科技新柚的 YouTube 頻道
--------------------------
粉絲頁:
您也許也對這些文章有興趣...
訂閱:
張貼留言
(
Atom
)

























































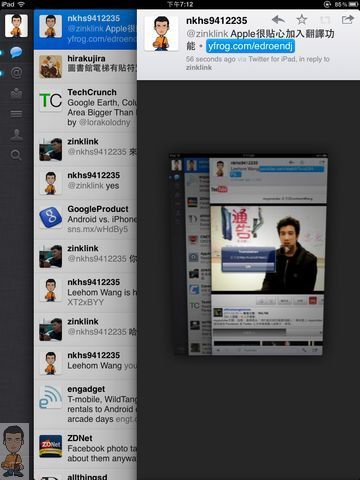



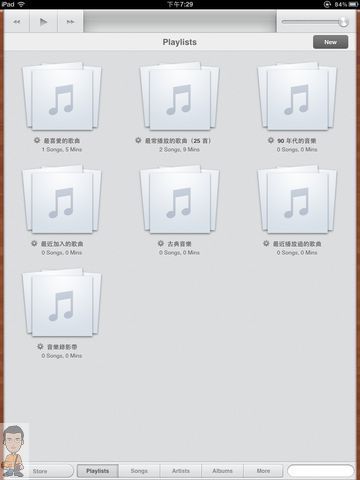


















沒有留言 :
張貼留言
1.請注意網路禮節
2.請勿謾罵、人身攻擊
3.請勿留下任何垃圾廣告訊息